GTBIB-SOD. Manual de usuario
Sumario
| Introducción* |
| Dinámica de trabajo * |
| Accediendo al sistema por primera vez * |
| Gestión general del servicio * |
| Gestión de la agenda * |
| Fichero de datos de centros * |
| Fichero de datos de departamentos * |
| Fichero de datos de usuarios * |
| Gestión de peticiones * |
| Pedir: entrar una petición * |
| Campos de la ficha de petición * |
| Como entrar peticiones de forma automática: * |
| Como entrar peticiones recibidas por SOAP * |
| Cursar: tramitar una petición * |
| Cursar: solicitudes por SOAP a otro GTBib * |
| Servir: recepción de respuesta * |
| Consulta de peticiones * |
| Reclamaciones * |
| Reclamar un préstamo no devuelto * |
| Gestión del préstamo * |
| Gestión administrativa del servicio de obtención de documentos* |
| Gestión de cobros * |
| Gestión de pagos * |
| Gestión de depósitos * |
| Facturas emitidas * |
| Facturas recibidas * |
| Modulo Estadístico * |
| Estadísticas * |
| Hacer estadísticas por grupos * |
| Soporte * |
| Sistema de abrir incidencias * |
| Foros y listas de distribución * |
| Interfaz de usuario * |
| Anexo 1: Mensajes generados por el sistema * |
Introducción
GTBib-SOD es una aplicación cliente servidor basada en la tecnología GTBib que permite la gestión del proceso de obtención y suministro de documentos en una biblioteca o centro de documentación.
GTBib-SOD está escrita en PHP y utiliza MySQL como gestor de bases de datos. Requiere un servidor de Web y toda la gestión de la aplicación se realiza desde un navegador Web.
El servicio de obtención de documentos realiza dos tareas básicas:
Obtención de documentos: Un usuario del propio centro, un departamento o una biblioteca propia necesita un documento que no esta en el catálogo. El servicio le obtiene una copia o un original en préstamo del exterior.
Suministro de documentos: Una biblioteca o centro externo solicita una copia o un original en préstamo de algún documento presente en el catálogo. El servicio es el encargado de suministrárselo.
El programa parte del concepto que el servicio de obtención de documentos se encuentra centralizado, es decir, que en sí mismo carece de fondo propio, disponiendo de varias bibliotecas de las que se nutre para servir al exterior. Igualmente los usuarios propios no emplean el servicio directamente sino que lo hacen a través de la biblioteca de soporte.
Este es un modelo clásico en bibliotecas universitarias o bibliotecas grandes. Evidentemente el modelo es flexible y puede adaptarse a otros casos. Así por ejemplo en el caso de una biblioteca pequeña o con un solo fondo se define éste como la biblioteca propia.
El responsable del servicio cuando llega por la mañana, tiene sobre su mesa o en su correo electrónico peticiones de obtención de documentos (por ej. la que ha dejado un profesor) y externas (de otros centros a buscar en su universidad). Encuentra sobre su mesa también documentos que se reciben por la tramitación de esas peticiones a otros centros o bibliotecas propias (en centros muy pequeños tal vez sea él mismo el que ha hecho las fotocopias), y también respuestas negativas. Puede encontrar también documentos en préstamo que ha de devolver a su origen.
Los pasos necesarios para tramitar una petición son
- ENTRAR LOS DATOS DEL SOLICITANTE EN LA AGENDA
- ENTRAR LA PETICIÓN AL PROGRAMA
- BUSCAR A QUE BIBLIOTECA LO PEDIMOS
- ENTRAR LOS DATOS DE LA BIBLIOTECA PROVEEDORA EN LA AGENDA
- ASIGNAR LA BIBLIOTECA A DONDE LO PEDIMOS
- CURSAR LA PETICIÓN POR CORREO ELECTRONICO, FAX O HACER LA CARTA CORRESPONDIENTE
- RECLAMAR (en caso que no llegue en un tiempo determinado)
- REGISTRAR RECEPCIÓN DE RESPUESTA
- Respuesta negativa - pedirlo a otro centro
- Respuesta positiva - Emitir albarán y enviarlo al usuario
- HACER FACTURACIÓN PERIODICA (mensual, anual, controlar depósitos)
- ESTADÍSTICAS
- GESTIÓN DEL PRÉSTAMO
- Reclamarlo al centro al que se ha dejado
- Registrar prorrogas
- Devolverlo
Todas estas operaciones están disponibles desde el menú principal que aparece desde la primera pantalla y en cada una de las opciones.
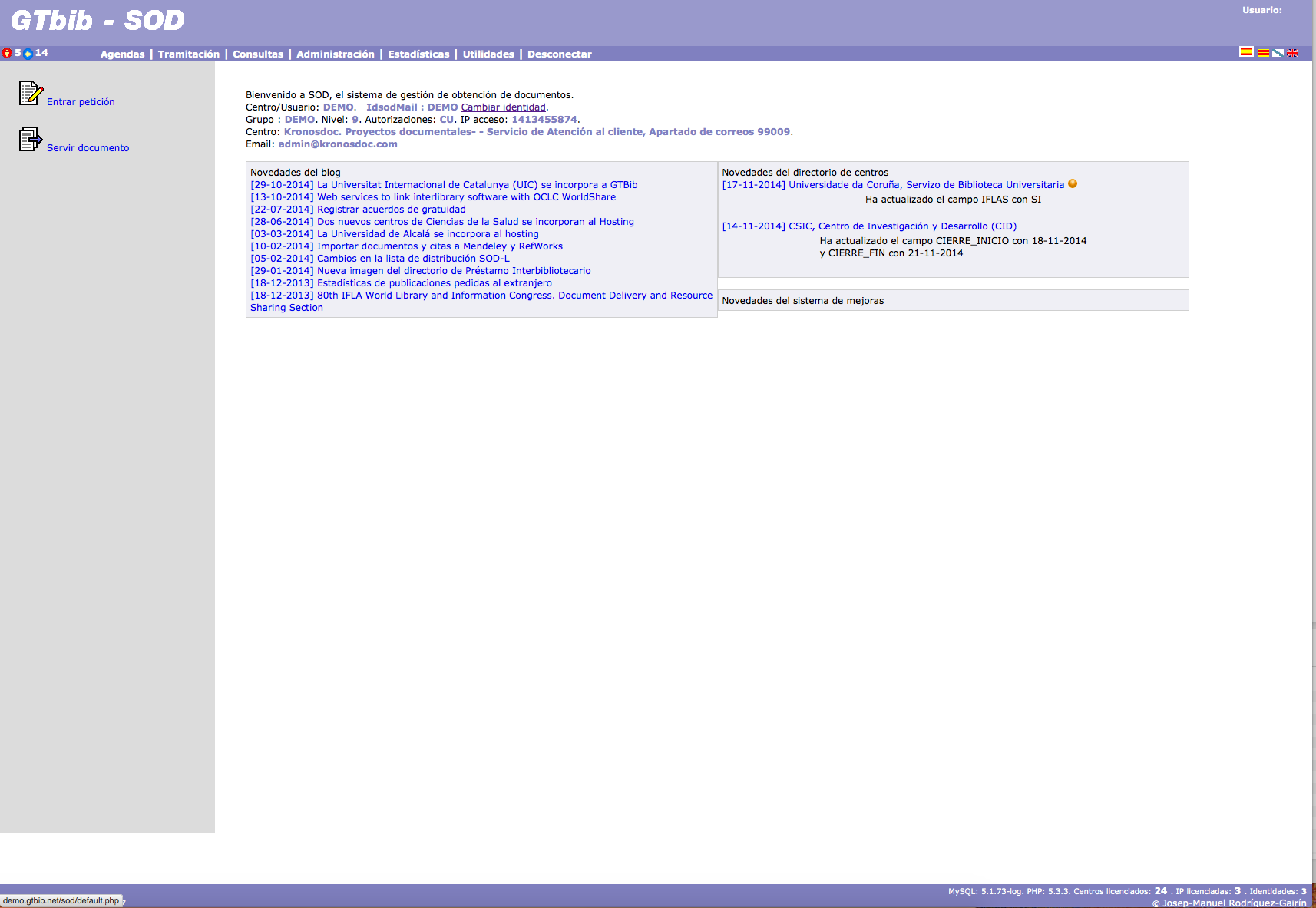
El sistema permite personalizar aspecto y colores a través de hojas de estilo en cascada
Accediendo al sistema por primera vez
Para acceder al sistema debe disponer de un contrato de uso de la versión Hosting o bien disponer de la versión local de GTBib-SOD instalada en su servidor.
Si accede a través de la versión de "hosting" Kronos le facilitará un código de usuario y una contraseña que le permitirá autentificarse en la página principal del programa.
http://-mi-sitio-.gtbib.net/sod/default.php
Si dispone de la versión "in house" deberá acceder por la siguiente dirección:
http://suservidor/gtb/sod/default.php
La primera vez que se conecte el sistema creará su propio sistema de contadores, verificará que su navegador sea el apropiado y comprobará si tiene ya creada su ficha de centro (si está instalando la versión en local y desea migrar los datos de la versión antigua recuerde seguir los pasos del manual de instalación)

La primera operación que debe realizar es crear o verificar su ficha de centro. Por defecto el sistema no lleva incorporada la ficha de centro propia y la hemos de crear tal y como se indica a continuación.
Gestión general del servicio
El primer enlace de la barra de menú da acceso a la agenda que es el conjunto de bases de datos correspondientes a las entidades físicas y administrativas con las que se relaciona el servicio.
CENTROS : Instituciones, empresas, bibliotecas externas a nuestra institución o bibliotecas de nuestra universidad (en este último caso, el código debe incluir el símbolo representativo de propio ("!"). (Excepto en el caso de la ficha propia)
Partiendo del concepto general de funcionamiento siempre debemos llenar como mínimo una ficha correspondiente a nuestra biblioteca cuyo código coincida con el de acceso al sistema, o tantas como bibliotecas propias gestionemos. Estas otras fichas deben tener códigos que empiecen con el símbolo "!"que es la manera como el programa diferencia nuestros centros (obtención) de los externos (suministro).
DEPARTAMENTOS: Unidades estructurales o departamentos. Son las subentidades dentro de nuestro centro, todas ellas deberán llevar en su código el símbolo "!". Tienen básicamente funciones administrativas o estadísticas.
USUARIOS: Datos personales de los usuarios, tanto de nuestro centro: profesores y alumnos (el código tendrá el símbolo "!") como personas que soliciten documentos a título individual. No es necesario abrir fichas para usuarios de centros externos si las peticiones vienen formuladas desde una biblioteca ya que el documento lo remitiremos a la misma y ésta ya tendrá su ficha.
CONCEPTOS PRESUPUESTARIOS: Tiene finalidad administrativa y permite subdividir los departamentos en unidades de coste menor por ejemplo proyectos de investigación, fondos de coste, etc.
Para cada una de las entidades (centros/departamentos/usuarios) podremos CONSULTAR fichas por distintos criterios para poder verlas o modificarlas así como añadir pulsando en el botón AÑADIR. El tercer botón MODIFICAR nos conduce a una pantalla para poder modificar datos de varios registros simultáneamente.

Al pulsar sobre consultar se nos abre la ventana con los primeros 25 registros y podemos aplicar el filtro que consideremos necesario. No es necesario ningún símbolo de truncamiento, ya que el programa trunca automáticamente por la derecha y la izquierda.
En un primer listado aparecen las fichas que cumplen la condición de búsqueda, el botón de la izquierda ([R]) permite acceder a la ficha completa para poder ver o modificar los datos. Los botones que permiten borrar y modificar las fichas sólo son visibles si usted es el propietario de la ficha. En el caso de los usuarios o departamentos deberá introducir los de su centro y no se le mostrarán nunca los de los otros centros. Sin embargo en el caso de los centros, podrá verlos todos pero solo podrá modificar las notas locales del centro en cuestión.
Reconocerá los centros propios de los de otros usuarios porque el botón [R] aparece en color verde

Gestión de la agenda
Recoge los datos de los centros con los que nos relacionamos tanto para pedirles documentos como para suministrarles documentos.
Consultar una ficha de centro
La barra superior de la ficha se divide en tres pestañas, la primera los datos de contacto del centro, en la opción central tenemos los datos administrativos (incluyendo la opción de abrir un depósito para ese centro). En la tercera pestaña, otros, podemos observar en la ficha los siguientes datos: ALTA es la fecha en que aquella ficha ha sido dada de alta en el sistema. MOVIMIENTO es la fecha en que aquella ficha ha sido utilizada en algún movimiento por última vez. Esto permite eliminar fichas que no hayan sufrido ningún movimiento en un tiempo determinado. Aquí encontramos otros datos como idioma (que determinará el idioma de contacto con el centro en cuestión) y el formulario (formato de petición que recibirá el otro centro). También en la pestaña otros aparece la el correo y la IP Ariel del centro (si la tiene) y como esta nuestro trabajo respecto a ese centro (cuantas peticiones le hemos hecho (obtención), cuantas están en curso, cuantas de ellas resueltas positivas, y cuantas resueltas negativas. Esa misma información nos la ofrecen respecto a las peticiones que nos han hecho ellos a nosotros (suministro).
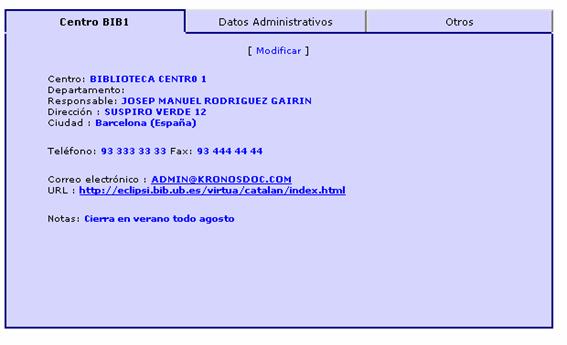
Añadir una ficha de centro
Debemos abrir una sola ficha por centro aunque sea solicitante y suministrador a la vez. No hemos de crear ficha en caso que esta haya sido creada por otro usuario del sistema anteriormente, verifique por tanto que la ficha que va a crear no exista ya previamente (el sistema únicamente validara que el código que se asigne no este repetido).
Se recomienda estandarizar las entradas al máximo para que sean fácilmente recuperables, es importante remarcar que el sistema no distingue entre mayúsculas y minúsculas, ni entre palabras acentuadas y no acentuadas.
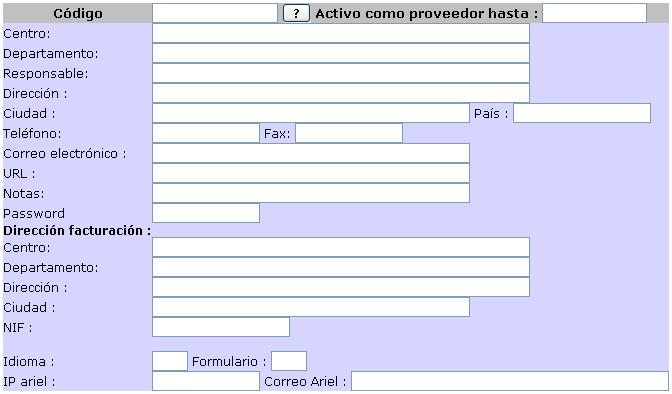
Los datos a recoger son los indicados en la figura anterior. De los campos cabe señalar:
B. CODIGOS.
El campo CODIGO es fundamental para el funcionamiento del sistema. Si nuestro servicio está centralizado o semicentralizado abriremos tantas fichas como bibliotecas dependan de nosotros, todas ellas con un código que contenga el carácter de control propio ("!"). En caso de bibliotecas externas usted decide el código de cada una pero le recomendamos que aquellas que tengan cosas en común, o las que tenga que agrupar para estadísticas o administración tengan una raíz común en el código. Por ejemplo los hospitales que todos empiecen por #, los de Madrid, todos por #M, etc…
B. El CAMPO "CENTRO"
Hace referencia al nombre entero del centro. Es un campo índice, y por tanto es conveniente estandarizar las entradas (utilizar las mismas siglas y en el mismo orden) de manera que se agrupen. Así, si todas las universidades comienzan por "U. " las tendremos todas seguidas en el listado.
C. EL CAMPO "DEPARTAMENTO"
Se utiliza para indicar la sección: Biblioteca, obtención de documentos, el departamento de la empresa correspondiente, etc.
D. EL CAMPO "FORMULARIO". TIPO DE FORMULARIOS.
Este campo define el tipo de formulario utilizado con la biblioteca en cuestión cuando esta actúa como suministradora nuestra, éste puede ser entre otros:
Para el caso de correo electrónico, los formatos básicos son:
EL - Formato electrónico SOD básico. (Obsoleto)
EH - Formato electrónico SOD básico. (incluye texto visualizable para centros que no tengan el sistema GTBIB y adjunto para incorporar la petición directamente en centros que tengan SOD versión WWW-CGI y para centros que trabajen con la versisn PHP, excepto para la comunicacisn entre centros que trabajen de manera consorciada)
EG - Formato electrónico SOD para centros participantes en el nuevo sistema y que trabajan varios centros en un mismo sistema.
EB - Formato electrónico British Library (ArteMail).
EI - Formato electrónico INIST.
ED - Formato electrónico Universidad de Delft.
E. EL CAMPO "IDIOMA".
Este campo define el idioma en que el programa generará las cartas informativas y las reclamaciones.
En el caso de cartas informativas a departamentos o usuarios así como aquellos centros que no tengan lleno este campo, el programa utilizará el idioma por defecto en el que haya sido instalado. Las siglas de idiomas, que siguen la norma ISO-639, son :
ES - castellano.
CA - catalan.
EN - inglés.
FR - francés.
IT - italiano.
DE - alemán.
Es posible definir nuevos idiomas como Euskera o Gallego con el fin de elaborar cartas informativas. Si esta interesado, contacte con el autor.
F. LOS CAMPOS "IPARIEL y CORREO ARIEL"
Se emplean para indicar la dirección de correo electrónico o la IP del centro al que se enviaran documentos en caso de que estos dispongan del programa ARIEL.
Además de los campos indicados anteriormente hay una serie de campos extras que se pueden incorporar si entramos en la ficha del centro. En la parte inferior de la misma entramos hay un enlace que dice Crear datos locales / Modificar datos locales. En caso de acceder a esta opción nos aparece la siguiente pantalla:
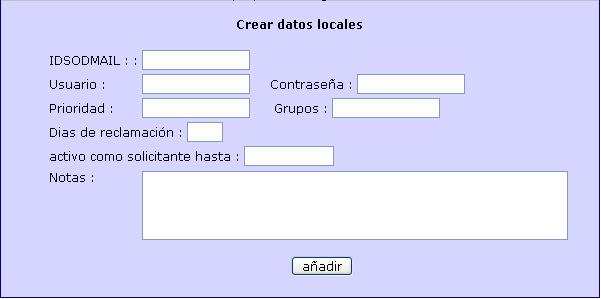
A. EL CAMPO "IDSODMAIL".
Avanzado. Requiere conocimientos del funcionamiento de correo electrónico en SOD. Dejarlo en blanco si no se requiere o se esta empezando a trabajar con SOD.
A partir de la versión 4.1 se ha introducido el campo IDSODMAIL para facilitar el intercambio de peticiones entre centros SOD. En la reunión de usuarios de 1995 se estableció que cada nuevo programa llevaría incorporado el identificador de correo electrónico para aquel centro y que se comunicaría al resto de centros SOD para que adaptaran su ficha de bibliotecas para ese centro con ese código. De todas maneras, se deja la posibilidad alternativa de utilizar este campo IDSODMAIL si algún centro no desea adaptar ese código. El funcionamiento es:
Cuando enviamos una petición a un centro A, nosotros nos identificamos con el código determinado en parámetros de usuario y que en principio es como nos tienen entrados el resto de centros SOD. Si un centro no nos tiene entrados así, podemos poner en la ficha de bibliotecas de ese centro el código que nos tiene asignado a nosotros en este campo IDSODMAIL de manera que cuando cursemos peticiones al centro A nos identificaremos con el campo IDSODMAIL de ese centro en lugar de por defecto.
B. LOS CAMPOS "USUARIO" Y "CONTRASEQA".
Estos campos se han de llenar en la ficha de aquellos centros que nos han dado un usuario y una contraseña para poder pedirles peticiones, por ejemplo la British.
C. EL CAMPO PRIORIDAD.
Este campo nos permite "puntuar" a nuestros suministradores, de esta manera, nosotros le podemos poner un número en este campo. Así, cuanto mas bajo es el número mas alto saldrá en la lista de consulta de centros de la pantalla de cursar (lo podemos utilizar para dar una mejor situación a aquellos centros que pertenecen a nuestro consorcio, o bien con los que tenemos convenio)..
D. EL CAMPO GRUPOS.
Este campo nos permite hacer estadísticas agrupando por el criterio que nosotros consideremos pertinente. Este campo se puede llenar con letras o números que identifiquen unívocamente un grupo determinado. Por ejemplo, si estamos interesados en hacer estadísticas por tipo de centro a final de año, en este campo podríamos poner una H para hospitales, una U para universidades, etc. .
Pero no ha de ser una única letra o número, si por ejemplo queremos hacer estadísticas por tipo de centro además diferenciadas por situación geográfica, podríamos poner H1 en los hospitales de Asturias, H2 en los hospitales de Cataluña, etc..
A la hora de sacar las estadísticas, para filtrar por estos grupos, lo que hemos de hacer es en la pantalla de estadísticas, poner en el campo centro (para las estadísticas de suministro) y en el campo suministrador (para las estadísticas de obtención) lo siguiente: G: y el criterio de filtrado, por ejemplo, para sacar las estadísticas de lo que han pedido los hospitales pondríamos en el campo centro G:H, para saber lo que les hemos pedido pondríamos en el campo suministrador G:H..
E. EL CAMPO DIAS DE RECLAMACION.
Con este campo, podemos variar la cantidad de días que se dejan, antes de pasar una petición a pendiente de reclamar, para un centro concreto. Por defecto las peticiones pasan a estar pendientes de reclamar a los 15 días, con este campo podemos indicar que para un centro concreto las peticiones estén pendientes de de reclamar en 7 o 21 días por ejemplo..
F. EL CAMPO ACTIVO COMO SOLICITANTE HASTA.
Este campo permite inhabilitar un centro para que no nos pueda pedir documentos a partir de una fecha concreta..
Fichero de datos de departamentos
El fichero DEPARTAMENTOS recoge los datos de dentro del propio centro de aquellos subsectores con presupuesto propio. Como se ha comentado anteriormente, los códigos deben tener el carácter "!".
El fichero USUARIO recoge datos personales de usuarios externos o propios que pueden estar asociados a una unidad estructural o a un centro.
Gestión de peticiones
El proceso de gestión de peticiones es el núcleo principal del programa e implica los procesos de entrar la petición, cursarla y realizar la recepción de respuesta.
El botón tramitar de la barra de menú permite acceder a la pantalla donde encontramos la opción para entrar las peticiones. A este nivel describimos los casos en que los operadores de SOD entran manualmente la petición, mas adelante se describe el mecanismo para incorporar las peticiones recibidas por correo electrónico en formato SOD. En la pantalla de tramitación entraremos dentro de la opción "Entrar petición" y se nos presentará una pantalla con los siguientes campos:
Códigos
Apretando sobre el botón con interrogante se abre una ventana donde se puede buscar un código y el sistema lo recuperará a la ficha al seleccionarlo, por tanto, no es necesario tener los listados de códigos a mano. En esta pantalla se introducen indistintamente las peticiones de obtención y las de suministro siendo los códigos las que lo diferencian.
Obtención: Entre el código de centro solo si la petición se ha tramitado a través de una biblioteca propia y desea controlarlo. Entre el código de departamento si desea que administrativamente esta petición este asignada a un departamento y entre el código de usuario. En este caso de obtención, los tres códigos deben iniciarse con "!"
Suministro: En este caso entre únicamente el código de la biblioteca externa que pide el documento o del usuario particular. Ninguno de los dos códigos debe contener una admiración.
Los tres códigos son validados antes de ser aceptados no permitiendo introducir uno inexistente.
Como norma general tendremos presente:
- Si el documento lo solicita un centro o biblioteca externa llenaremos solamente el código centro, aunque el centro en cuestión nos indique usuarios suyos. No introducir personas externas en la base usuarios a menos que éstos abonen el gasto directamente, ya que no nos interesa almacenar tantos datos individuales.
- Si el documento se solicita a través de una de nuestras bibliotecas llenaremos el código CENTRO correspondiente a esa biblioteca, el código DEPARTAMENTO si se hace cargo del gasto algún departamento y el código USUARIO con los datos del usuario.
- Si el documento lo solicita un departamento directamente, llenaremos los códigos DEPARTAMENTO y USUARIO.
- Si el documento lo solicita directamente un usuario externo, un profesor o alumno propio a título personal, llenaremos únicamente el campo USUARIO.
NOTA: Para no llenar tantas fichas de estudiantes se recomienda emplear un código común para todos ellos y que identifiquen las peticiones.
Campos de la ficha de petición
CONCEPTO PRESUPUESTARIO: Es la partida a la que asignamos esta petición. Se emplea solo en peticiones de obtención a cargo de un departamento que a su vez tuviera diversas partidas. ( por ejemplo: proyecto 1234 o FISS 223/91). Este dato figurará en el listado general cuando se hagan los cargos. Estos datos se almacenan en una tabla, con lo cual no es necesario introducirlos cada vez
FECHA ORIGEN: La fecha en la que el usuario solicita la copia o préstamo del artículo. Esta es la fecha que figura en el impreso de petición. No confundir con la fecha de entrada ambas coincidirán cuando la petición se entrega personalmente en el servicio o se envía por fax o llega electrónicamente y se introduce al momento.
VIA: Corresponde al medio en que la petición ha llegado desde el solicitante al SOD. Puede personalizar el formulario con nuevas vías.
FECHA-ENTRADA: La fecha en la que se entra la petición (el sistema asigna automáticamente la actual).
TIPOS DOCUMENTO: Hace referencia al tipo de documento solicitado.
REF-USUARIO: Es la referencia que el usuario puede dejar de la petición (normalmente centros externos).
NIVEL: Hace referencia al nivel máximo de demanda del documento, podéis estandarizar unos grupos propios. Un ejemplo es:
1 - Pedirlo solamente a la propia Universidad.
2 - Pedirlo máximo a centros nacionales.
3 - Pedirlo incluso al extranjero.
PUBLICACIÓN: Título genérico de la revista, libro o tesis. Se ha de intentar estandarizar al máximo las abreviaturas pues se utiliza este campo para listados de documentos solicitados y EL PROGRAMA SOLO CONSIDERARA QUE EL MISMO DOCUMENTO HA SIDO SOLICITADO VARIAS VECES SI LOS DATOS FIGURAN EXACTAMENTE (INCLUSO PUNTOS, ETC)
AUTORES: Autores del documento.
TITULO: Título del artículo o capítulo en el caso que se solicite copia de una parte del documento.
NOTAS: Es un campo complementario a la información bibliográfica que figurará como última línea en los impresos de petición.
SOPORTE: Soporte en el que se solicita el documento.
¿ES PRESTAMO (S/N)? : Contestar S si se está solicitando un préstamo del documento y N si se pide una copia. Cuando se reciba el documento, el programa pedirá confirmación de este campo por si acaso hubiéramos pedido copia y recibiéramos préstamo.
Una vez se han llenado todos los campos, al pulsar en el botón entrar la petición se incorpora en la base de datos, previamente se validan los códigos y se le asigna un número automáticamente de acuerdo con el sistema de contador (sistema automático, que nosotros podemos modificar cuando lo consideremos conveniente).
Como entrar peticiones de forma automática:
Las peticiones que nos llegan de otros sistemas GTBib en formato EG son incorporables directamente en el sistema. Para ver como es el formato de una petición en formato EG podemos verlo en el último apartado de este manual, donde se recogen todos los documentos que se generan desde GTBib. Para incorporar estas peticiones tenemos que abrir el documento adjunto que lleva el mensaje (la primera vez tenemos que pulsar el botón y cambiar la URL-CGI, esta ha de ser: para usuarios de "hosting" http://-mi-sitio-.gtbib.net/gtbib.php para usuarios de la versión "in house", la url será la siguiente: http://suservidor/gtb/gtbib.php (si se hace la instalción por defecto)). Después le damos al botón entrar y ya tenemos la petición en el sistema, ahora solo debemos seguir con los pasos que se presentan a continuación.
Como entrar peticiones recibidas por SOAP
¿Que recibimos en nuestro sistema?
Cuando otro centro nos envía una petición usando el sistema SOAP en nuestro sistema nos aparece una alerta en el menú de opciones, concretamente a la izquierda. Nos aparece un aviso como este:

Si clicamos en ese enlace nos aparece un listado con las peticiones que tenemos en la cola de entrada para poder incorporarla, simplemente le daremos a entrar, esto nos llevará al formulario de entrada de peticiones con los datos incorporados:

A continuación únicamente debemos comprobar que los datos son correctos y darle al botón entrar, después seguiremos el proceso habitual de cualquier petición.
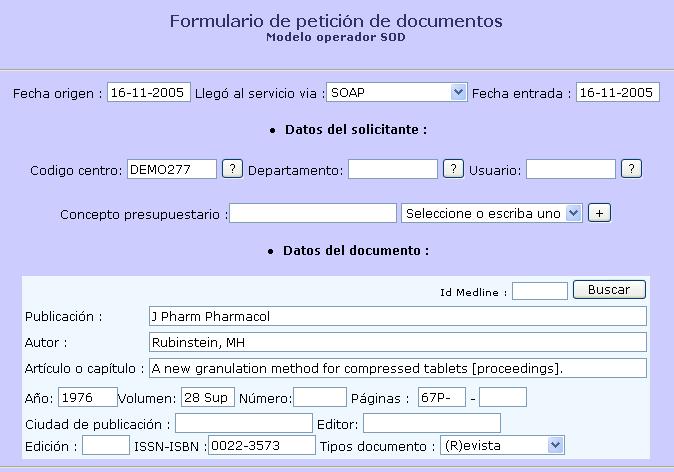
Una vez introducidas las peticiones el operador de SOD debe localizar las bibliotecas a las que pedirá los documentos. En el caso de peticiones de suministro se tramitará a la biblioteca propia previa consulta del catálogo y en el caso de peticiones de obtención se consultaran los catálogos externos disponibles.
La pantalla de tramitación nos permite enlazar con las peticiones pendientes de cursar (x peticiones pendientes de cursar). Nos aparece un listado con las peticiones, picando sobre el número de petición accedemos a la ficha de esta, que tiene la opción: "Cursos", allí nos permite:"Cursar".
SOD realiza de manera automática y transparente la búsqueda en el Catálogo de Publicaciones Periódicas en Ciencias de la Salud (C-17), en caso de localizar el documento nos informará de que centros disponen de la revista y año en cuestión. También comprueba si el documento se encuentra disponible en una serie de proveedores y bases de datos (por ejemplo Ingenta, Ibecs, etc…), en caso afirmativo nos hará un enlace al final de la página, estas búsquedas pueden ser desactivada por el administrador del sistema.
En el caso de no haber localizado el documento todavía SOD dispone de otras herramientas de enlace para facilitar la búsqueda a través de Internet. Al validar un curso, aparecen en la derecha de la pantalla una serie de botones,
1) El botón mi agenda muestra la lista de las bibliotecas de nuestra agenda en las que se ha introducido una URL válida, el sistema enlazará directamente con el catálogo en una ventana complementaria.
2) El botón histórico realiza una consulta en el fichero de peticiones cursadas buscando este mismo título y mostrando si ya se ha pedido anteriormente. En un principio esta búsqueda se realizaba por ISSN pero los usuarios comentaron que no se introducían. El buscar por título no es del todo fiable ya que el sistema busca la cadena del título. Esta búsqueda también la realiza GTBib-SOD de manera transparente, avisándonos si este documento ya se ha pedido anteriormente.
3) El botón Z39.50 nos permite lanzar una búsqueda en una serie de catálogos, de manera independiente, el sistema trabaja por detrás, sin necesitar nuestra presencia, el lanza la búsqueda y cuando termina el trabajo nos envía un informe a nuestro correo.
4) El botón Catálogos:
El botón de búsqueda por ISSN solo funciona si se ha introducido ISSN en la petición ya que realiza una consulta semiautomática en distintos catálogos interrogables por ISSN como es el Consorcio de Bibliotecas Catalanas, la British Library, la Universidad Politécnica de Valencia, etc. En un futuro se ampliaran y se agradece la colaboración y sugerencias de todos los usuarios del programa.
Una vez localizada la biblioteca de destino hemos de completar una serie de datos adicionales:
RECIBIR EL DOCUMENTO POR: Es el medio por el cual deseamos recibir el documento.
RECLAMAR A PARTIR DE: Es la fecha a partir de la cual consideramos que debemos reclamar al suministrador si no hemos recibido el documento. No confundir con la fecha prevista de devolución para casos de préstamo que se explicará en el apartado correspondiente a préstamos. La fecha a reclamar es la que emplea el programa para incluir datos en los listados de reclamaciones.
SOLICITAR POR: Indicar el código de la biblioteca a la que se desea pedir y la manera como se desea pedir (por correo electrónico, por correo o por Fax). Si se pulsa el interrogante puede consultarse la agenda de centros para seleccionar el centro al que le pediremos el documento.
Una vez seleccionado el botón cursar se registran los datos del curso y la petición pasa a un estado 2. Las peticiones en SOD pueden estar en distintos estados.
0 - Ficha introducida pero no asignada a ninguna biblioteca a donde solicitarla. Pendiente de asignar biblioteca (incluye los casos de respuesta negativa pendientes de reasignar a otra biblioteca).
2 - En curso. Pendiente de recepción de respuesta.
3 - Recibida respuesta y tramitada a usuario. Pendiente de administración. (Incluye los préstamos recibidos del prestatario, en poder del solicitante aunque estén pendientes de devolución a origen).
7 - Efectuada factura, nota de cargo para cobrar o tramitada factura de pago al suministrador, pero no pagada o cobrada aún.
9 - Pagada y cobrada.
Todos los estados tienen indicadores que completan la informacisn que aporta el estado. Un primer indicador que siempre aparece diferencia entre los documentos que se piden en pristamo y los que se solicita copia, asi una solicitud de copia que este en curso tendra un estado 2C, en cambio una solicitud de pristamo que esti en curso tendra 2P. Un segundo indicador es la letra E, esta indicador tiene un significado diferente dependiendo del estado de la peticisn, si la peticisn esta en estado 2CE la E indica que es un documento que se ha solicitado y que se ha excedido la fecha prevista de recepcisn. En cambio si la peticisn esta en estado 3PE, significara que se trata de un pristamo que se ha servido pero que se ha excedido la fecha de devolucisn del documento.
Si hemos seleccionado la opción cursar por correo electrónico el sistema entrará los datos automáticamente y generará un mensaje en un solo paso. Al pulsar el botón cursar se genera directamente el mail. La plantilla utilizada para generar el mail será la correspondiente al fichero formulario_XX.plt donde XX son las dos letras correspondientes al campo formulario de la ficha de centro.
En el caso de utilizar el formato EL, nosotros nos identificamos en el destinatario usando nuestro código por defecto o bien el identificador IDSODMAIL de la ficha del centro destinatario.
Si hemos seleccionado cursar por correo o fax, en un primer paso se registran los datos del curso y se muestra un botón para generar la petición en papel, que podremos imprimir y enviar.
Cursar: solicitudes por SOAP a otro GTBib
Desde Mayo del 2005 los servidores GTBib han incorporado un servicio Web que permite enviar y recibir las peticiones directamente a su sistema.
¿Que necesito configurar para usarlo?
El primer paso es configurar el NAMESPACE del centro, este dato se carga automáticamente del directorio o debe consultarse en el campo NAMESPACE del directorio pues no depende de nuestra agenda.
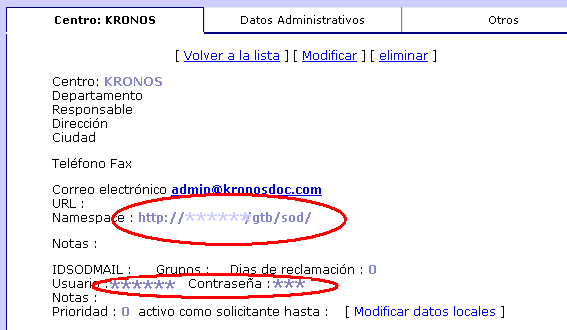
En el apartado Otros indicaremos SG como formulario para este tipo de envio.

Una vez cambiado el formulario en el apartado Otros veremos que han aparecido dos opciones nuevas autoconfig y test. Con el enlace autoconfig configuraremos el usuario y password para conectar con el otro centro. (Nota: en caso de que el otro centro nos tenga registrado en su sistema con un código diferente al que nosotros usamos para entrar al programa habremos de indicar antes de nada el código con el que nos tienen registrados en el campo usuario de las notas locales y rellenar el campo contraseña de los datos locales con un texto cualquiera.)
Configurar centros con identidades
Para poder hacer peticiones por SOAP a centros con identidades hemos de variar uno de los puntos de la configuración, concretamente el NAMESPACE. El namespace será el mismo que para otros centros: http://www.xxxxx/sod/,$UAM pero además añadiremos un segundo parámetro con el código de la identidad a la que queremos enviar las peticiones por ejemplo: http://www.xxxx/sod/,$UAM,!CB
¿Como curso las peticiones por este sistema?
El sistema ya está preparado para enviar las peticiones. Es importante tener presente que las conexiones las realiza el servidor GTBib no los clientes, esto implica que el servidor debe tener activada la conexión Web
En la pantalla de cursar, no es necesario que seleccionemos Servidor (SOAP) como medio de envio, las enviará por SOAP siempre que no elijamos Correo, Fax o Web
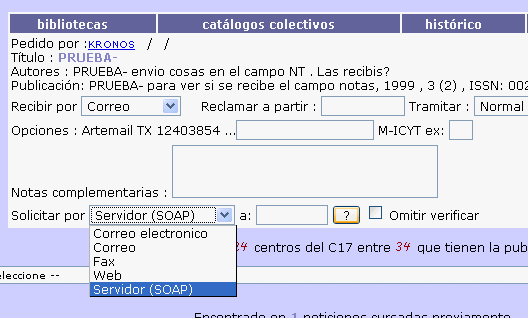
Durante el proceso de curso, el servidor se conecta al servicio, valida el usuario y la contraseña, deposita la petición en la cola de entrada del sistema.

Atención: La petición NO se registra si :
- No se puede conectar con el servidor ya sea por problemas puntuales o por error en el espacio de nombres.
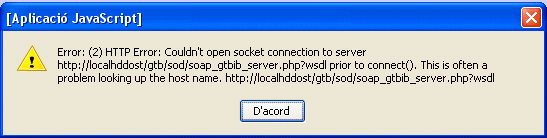
- El usuario y contraseña son incorrectos (el sistema devuelve ERR Identificación errónea
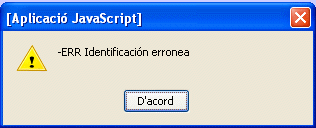
En el servidor destino automaticamente un botón parpadeante indica que el sistema ha recibido una petición para incorporar.
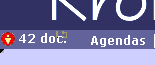
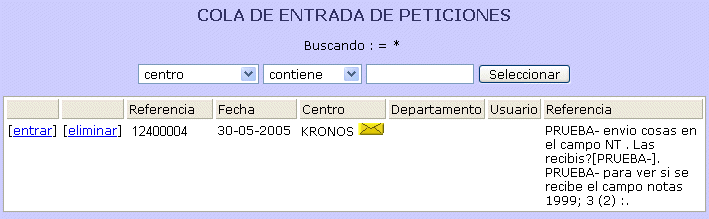
En el momento en que el servidor destino incorpora la petición, una nueva conexión SOAP indica al originante que ha sido aceptada y registrará el número asignado.
¿Que ventajas tiene?
La transmisión no depende del correo electrónico, se soluciona el problema de SPAM que estamos detectando ultimamente. Por otra parte tenemos confirmación que el suministrador ha recibido la petición y su número asignado.
Servir: recepción de respuesta
Una vez tramitado el documento, solo falta esperar a recibir una respuesta o reclamar si consideramos que debería habernos llegado una respuesta en un tiempo prudencial. Una vez tengamos una respuesta podemos ir a tramitación (x peticiones pendientes de recibir). Normalmente sabremos el número de petición ya que es lógico que el centro suministrador nos lo indique pero en caso contrario podemos emplear la búsqueda limitando incluso a un centro suministrador concreto. Seleccionaremos la petición de la que queremos registrar el servicio y iremos a la opción "Cursos" en ella encontramos Servir (respuesta positiva) y Negativa (respuesta negativa).
Respuesta positiva
Una vez seleccionada la opción servida, nos aparece una pantalla pidiendo los siguientes datos.
MEDIO DE LLEGADA DEL DOCUMENTO A NUESTRO SERVICIO: el documento puede llegar por diversos medios. Observe el seleccionable, hay diversas opciones, si observa que además de las existentes, es necesario alguna otra no dude en ponerse en contacto con Kronos.
SERVIDO POR: Código de la biblioteca que realmente ha servido el documento (por defecto nos aparecerá la biblioteca a quien se lo hemos pedido).
SOPORTE SERVIDO: Soporte en el que recibimos el documento (Papel, microficha...). A veces no coincide con el solicitado (aunque por defecto es este el que aparece seleccionado). Sirve lo dicho en el apartado medio de llegada.
NUMERO FOTOCOPIAS: Cantidad de fotocopias recibidas.
UNIDADES FACTURABLES: Numero de unidades de tarifación. Tiene únicamente sentido cuando nos cobran los documentos por bloques como es el caso de la British.
FECHA ENVÍO: Fecha de envío de los documentos al solicitante. Por defecto la actual ya que se supone que avisamos inmediatamente al solicitante o lo enviamos por correo interno.
MEDIO ENVÍO: Vía por la cual se han enviado los documentos al solicitante. En caso de seleccionar la opción medio de envío electrónico el programa nos permitirá enviar el documento adjunto. Si solicitamos como soporte servido el electrónico y como medio de envío GTBib, el sistema entiende que utilizaremos el modulo SGED de GTBib para servir el documento al usuario (ver explicación en la página siguiente).
PAGAR AL SUMINISTRADOR: Este campo contiene tres grupos que son respectivamente. Valor en moneda original o número de cupones, sigla correspondiente al tipo de cupón o divisa y valor final en euros. El sistema realiza cálculos por medio de formulas Javascript.
COBRAR AL SOLICITANTE: Este campo contiene tres grupos que son respectivamente. Valor en moneda original o número de cupones, sigla correspondiente al tipo de cupón o divisa y valor final en euro. El sistema realiza cálculos por medio de formulas Javascript.
PRÉSTAMO: Indicar S si el documento recibido se debe devolver a origen. En la siguiente pantalla nos solicitará los datos correspondientes.
INFORMAR AL SOLICITANTE: Podemos escoger entre no informar o informar al usuario o a la biblioteca que nos lo ha solicitado. El mensaje generado seguirá la plantilla MAILSI.PLT
GENERAR ALBARÁN: Dejando esta casilla activada la siguiente pantalla nos mostrará un albarán de entrega que debemos adjuntar con la petición. Normalmente este es un paso previo a una facturación colectiva de varias peticiones.
DESCONTAR DE DEPÓSITO: Automáticamente el sistema descontará el importe del depósito que puede ser propio o externo. Ver apartado gestión de depósitos.
Si se ha indicado una S en préstamo el sistema nos obligará a llenar el campo "A devolver", donde tendremos que poner la fecha en que el usuario nos ha de devolver el documento.
SGED (Sistema de Gestión Electrónica de Documentos)
El sistema de gestión electrónica de documentos parte de la idea de utilizar el servidor de GTBib para hacer llegar el documento al usuario final (o centro). Para enviar un documento por SGED a un usuario o centro en la pantalla de servir hemos de elegir como soporte servido "electrónico" y como medio de envío "GTBib"; automáticamente el sistema elige como mensaje para informar al usuario el que dice: "Disponible en servidor GTBib"

Cuando le demos al botón registrar, el sistema nos da la posibilidad de subir el documento al servidor:

Si en el momento no disponemos del documento no es obligatorio subirlo en este momento, siempre podemos ir a la ficha de la petición, donde tendremos la opción de subir el documento (hasta que lo subamos, una vez subido desaparece esta opción)
El usuario por su parte recibe un mensaje como este:

En este mensaje hay un enlace que conduce al usuario a la pantalla donde puede descargar el documento y el albarán.
Nosotros en todo momento podemos controlar cuales son los documentos que están en el servidor, sabiendo si se han consultado y cuando se han consultado, para ello iremos a la opción tramitación del menú superior, en esa pantalla nos aparecerá: "tiene X documentos en el servidor".
Respuesta negativa
Una vez seleccionada la opción negativa, se nos preguntará:
MEDIO DE RECEPCIÓN DE LA RESPUESTA NEGATIVA: Indicar el medio por el cual hemos recibido esta información.
CERRAR DEFINITIVAMENTE LA PETICIÓN: Si dejamos esta casilla sin marcar, la petición queda abierta, es decir susceptible de ser cursada de nuevo mientras que si la marcamos la petición se cierra definitivamente.
Si marcamos esta opción el sistema cierra definitivamente las peticiones, trasladando sus datos al fichero de peticiones cursadas, esto quiere decir que después ya no se podrá asignar ninguna otra biblioteca a estas peticiones a menos que la ficha sea editada.
No se puede asignar una biblioteca a una petición que haya sido cerrada, ni tampoco una petición que esté pendiente de respuesta. Antes se debe hacer la recepción de respuesta, aunque esta sea negativa.
COMENTARIO A ENVIAR AL SOLICITANTE: SOD genera un mensaje de correo al solicitante donde podemos indicar las causas de esta respuesta y nuestra posterior acción. Si seleccionamos la opción en blanco, no se generará el mensaje y recibiremos un aviso de ello. La plantilla usada para enviar este mensaje es formulario_no_recibida.plt.
Consulta de peticiones
El botón consulta da paso a un menú para localizar peticiones en concreto. Podemos buscar por distintos criterios y podemos buscar en las peticiones en curso o en las recibidas.
Esta pantalla ofrece la posibilidad de editar datos del resultado de las consultas por lo que no debe de ofrecerse al usuario final. Para ellos ya existe una opción especial que se comentará mas adelante.
Use esta opción para consultar o modificar datos de peticiones, préstamos o cursos en concreto.
Reclamaciones
En la pantalla de tramitación aparece la opción (x peticiones pendientes de reclamar) al pulsar nos aparecerá los datos de la petición que reclamamos y la casilla:
COMENTARIOS A INCLUIR : Incluir en este campo los comentarios adicionales que queramos hacer en el mensaje.
El sistema registra los datos y enviará una reclamación por correo electrónico.
Reclamar un préstamo no devuelto
Esta opción se utilizará en aquellos casos que deseemos reclamar un documento en préstamo que no ha sido devuelto por el usuario o centro. A diferencia del anterior, en este caso la reclamación se efectúa al centro o usuario que nos lo ha pedido.
Desde el botón tramitación nos aparece la opción (x prestamos pendientes de devolución) esta nos mostrará los documentos prestados, y la opción (x han excedido la fecha prevista) que nos mostrará únicamente los documentos en préstamo cuya fecha prevista de devolución del usuario sea anterior a la actual. Esta fecha la ha introducido al hacer la recepción de respuesta (ver opción servir).
Una vez sobre el listado, pulse sobre el código correspondiente a la petición que desea reclamar, se le mostrará la opción "Gestionar" si entramos nos aparece una pantalla con diversas opciones:
Documento recibido (fecha de recepción del documento), entregado (fecha en la que se ha entregado el documento), prorroga (ampliación del plazo del usuario), reclamar (enviar un mensaje al usuario pidiendo la devolución del documento), recuperado el (cuando el usuario ha devuelto el documento), devuelto a origen (cuando se ha devuelto el documento al centro suministrador) y notas.
Gestión del préstamo
Los procesos básicos como son pedir el documento y hacer la recepción de respuesta ya han sido descritos en los puntos cursar y servir respectivamente. Sin embargo cuando el documento es una obra en préstamo, el proceso no se acaba aquí sino que la obra una vez obtenida se 'deja' al usuario (lo más habitual es dejarla en la biblioteca a la disposición del solicitante) y posteriormente debe ser devuelta a origen en una fecha concreta o prorrogada si es oportuno. Estas opciones se gestionan desde presentada anteriormente.
Gestión administrativa del servicio de obtención de documentos
La gestión administrativa es la encargada de controlar PAGOS, COBROS, DEPOSITOS, SALDOS PREVIOS Y CUENTAS DE COMPENSACION. En todos los casos desde el botón del menú administración en un primer paso se obtienen listados, para pasar a nuestro departamento de contabilidad, de peticiones pendientes de hacer orden de pago, nota de cargo, etc...
Es importante tener una codificación jerárquica ya que así, por ejemplo, si $ identifica REBIUN, 51 identifica Biblioteca UB - Área Ciencias y BFQ,BBI,BMA,BGE identifican física, biología, matemáticas y geología (es decir los códigos de cada centro serían $51BBFQ, $51BBI, $51BMA Y $51BGE); un listado cuya selección sea $51 nos imprimirá los datos correspondientes a los cuatro centros a la vez.
Es importante diferenciar las dos acciones básicas de este proceso ya que sobre cada petición se efectúan ambas:
Cobros: Es el proceso de recibir el coste del documento del usuario que nos lo ha solicitado. En el caso de obtención, cobraremos de nuestro usuario o departamento mientras que en el caso de suministro, cobraremos de las bibliotecas externas.
Pagos: Es la acción de abonar a quien ha hecho las fotocopias o nos deja el libro, el coste del servicio. En el caso de obtención, pagaremos al suministrador externo mientras que en el caso de suministro pagaremos a nuestra propia biblioteca Este último punto es poco empleado aunque puede resultar muy útil en servicios centralizados que tienen varias bibliotecas a su cargo ya sea para pagarles realmente o para conocer el dato del coste que cada una ha realizado.
Al apartado de administración se accede por la opción del menú que dice "Administración", una vez en la pantalla de administración utilizaremos el menú de selección:
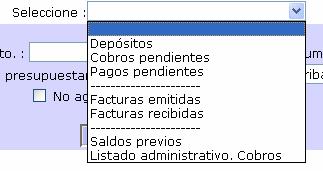
En el apartado "Cobros pendientes" encontraremos cuatro desplegables, en el primero encontramos los centros a quienes tenemos algo pendiente de cobrar (tanto los centros propios como los externos). El segundo nos muestra los departamentos pendientes de emitir nota de cargo, en el tercero lo que encontramos son los conceptos presupuestarios pendientes de facturar y por último tenemos a los usuarios.
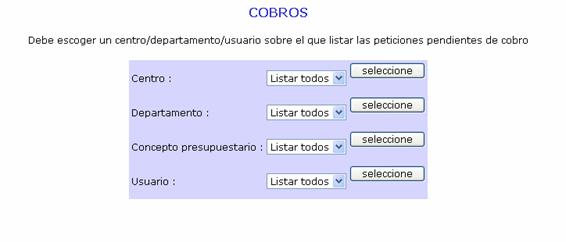
En todos estos deplegables tenemos la opción de seleccionar uno de los centros que aparecen o bien "listar todos" si elegimos esta opción, nos aparecerá un listado con todos los centros, ofreciéndonos la posibilidad de facturar a aquellos que nos deben dinero (mediante un botón con el texto "facturar"), a aquellos centros a los que nosotros debemos dinero no se nos permitirá facturar.
Si en el desplegable seleccionamos un centro concreto o bien cuando le damos al botón facturar mencionado en el párrafo anterior, nos aparece la pantalla de facturación, en ella (por defecto) nos aparecen las peticiones que tenemos para pagar a ese centro y las peticiones que tenemos para cobrar a ese centro (si no queremos que se haga la compensación lo hemos de indicar en la pantalla principal de administración). Podemos quitar las peticiones que consideremos, tanto a pagar como a cobrar. Ahora solo nos queda decir si la petición esta "pendiente" o "cobrada" y si esta cobrada hemos de indicar el "tipo de cobro" y la "fecha de cobro".
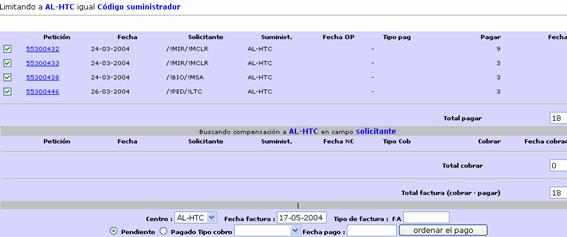
Una vez generada la factura, podemos enviarla por correo electrónico o imprimirla. Esta factura la podremos consultar a mediante la opción "Facturas emitidas" de la pantalla de "administración" (allí podremos hacer las modificaciones que se consideren pertinentes para la petición).
A la gestión de pagos se accede mediante la opción "Pagos pendientes" que encontramos en la pantalla principal de "administración", el funcionamiento de pagos pendientes es exactamente igual al de cobros pendientes. La diferencia más destacable es que solo nos aparece un desplegable, es el de centros, el programa entiende que solo se ha de pagar a los proveedores de documentos, que serán siempre centros.
En ambas opciones podemos hacer la limitación por fechas, y por cualquiera de los códigos (de biblioteca, departamento, usuario, concepto presupuestario y suministrador). También en los dos podemos activar la opción de "no compensar", esto hará que si estamos en pagos solo aparecerá lo que tengamos pendiente de pagar a los centros (ignorando una posible compensación) y si estamos en cobros solo aparecerán la peticiones pendientes de cobrar.
Gestión de depósitos es la herramienta que tiene el programa para "mantener" los depósitos que tenemos con centros como la British, etc…
Desde aquí podremos consultar el estado de un depósito, reponer el depósito, resumirlo, etc…
En facturas emitidas encontraremos todas las facturas y notas de cargo que hayamos generado desde la opción de cobros pendientes de administración. Aquí podremos registrar el pago de las facturas por parte de usuarios, departamentos y bibliotecas. Además podremos consultar las facturas según diversos criterios (facturas/notas de cargo, pagadas/pendientes, etc…).
En facturas recibidas se guardan las facturas que otros centros nos han emitido, encontraremos tanto las pagadas como las pendientes de pagar, de la misma manera que en facturas emitidas podremos localizar las facturas aplicando diversos criterios.
Modulo Estadístico
La opción "estadísticas" permite elaborar estadísticas de varios tipos. Al seleccionar una opción de menú nos permite efectuar una serie de limitaciones.
Es importante señalar que los datos obtenidos por las estadísticas son relativos al día que se realizan. Si quedan peticiones en curso cuando realizamos el control, el promedio será el real para aquel momento, pero la misma estadística realizada unos meses después nos dará valores de promedio diferentes (pues ya se habrán recibido peticiones que figuraban en curso).
Las estadísticas son muy completas e intentan abarcar todas las necesidades generales de todos lo centros (centros suministradores, centros solicitantes, revistas más solicitadas, etc…), si necesita alguna estadística concreta póngase en contacto con Kronos (admin@kronosdoc.com).
Para hacer las estadísticas por grupos lo primero que debemos hacer es asignar a los centros que tenemos en la agenda los grupos por los que queramos filtrar:
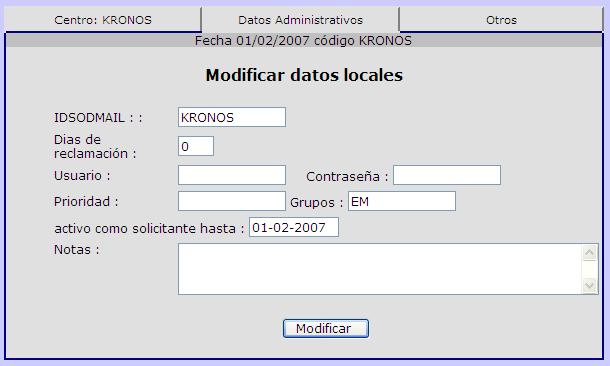
En nuestro caso le hemos asignado el grupo EM que distinguirá a todos los centros que son empresas. Esto implicará que ningún centro que no sea empresa no podrá contener en el campo grupo ni la E ni la M ni EM
El siguiente paso, una vez tengamos los grupos introducidos es ver como explotar esos datos, para ello iremos a estadísticas. Los grupos se pueden aplicar a las estadísticas P001a y P002a.
Para aplicarlo en la P001a pondremos en el suministrador G: seguido del grupo al que queremos limitar, en nuestro caso EM. Por lo tanto en suministrador pondremos G:EM
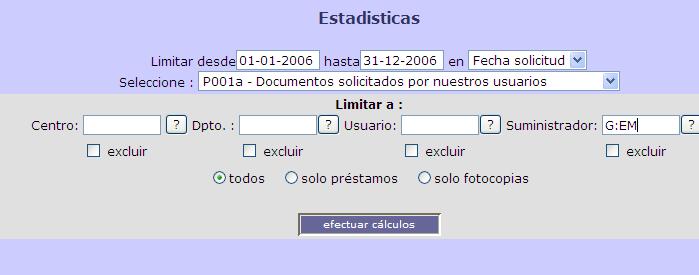
Con esto obtendremos los datos de obtención de documentos con los centros suministradores del grupo EM
En el caso de la P002a lo que tenemos que hacer es limitar a G: seguido del grupo, en nuestro caso EM en el campo centro. Por tanto en centro pondremos G:EM
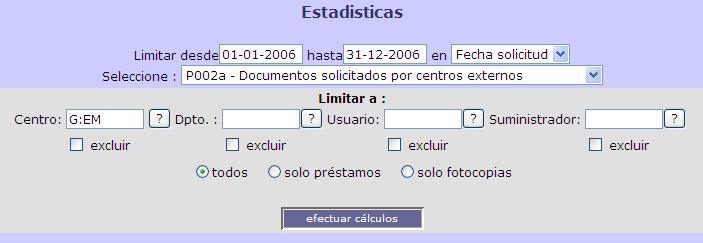
Con esto obtendremos los datos de suministro de documentos a los centros solicitantes del grupo EM
Mantenimiento
Para abrir una incidencia tenemos dos posibilidades: ir al menu utilidades de GTBib-SOD y entrar en la opción "Servicio de atención al usuario" (solo en versiones 20070314 o superior) o bien ir directamente a la dirección: http://-mi-sitio-.gtbib.net/soporte/index.php. En ese enlace se nos abrirá la siguiente pantalla:
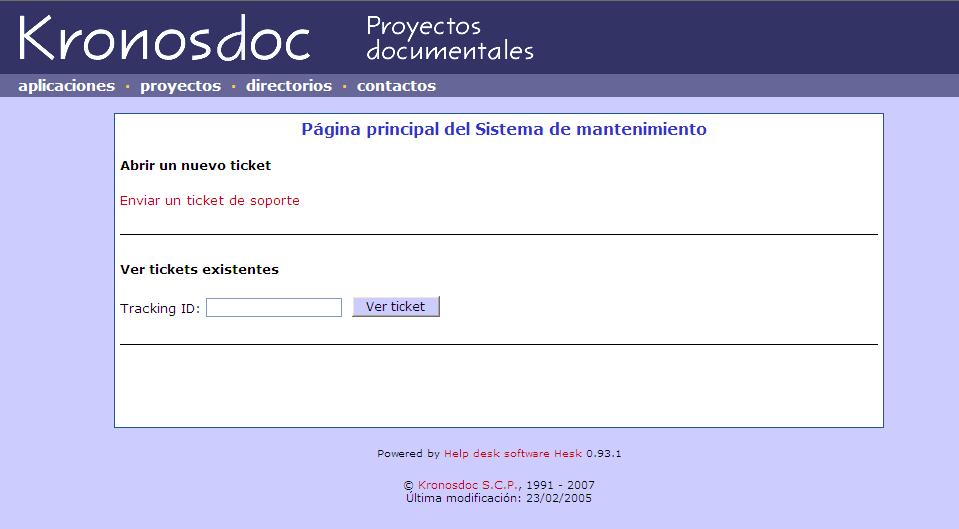
En esa pantalla se nos ofrecen dos posibilidades, la primera es la de entrar una nueva incidencia, para ella pincharemos en el enlace "Entrar un ticket de soporte". Si pulsamos en ese enlace veremos la siguiente pantalla:
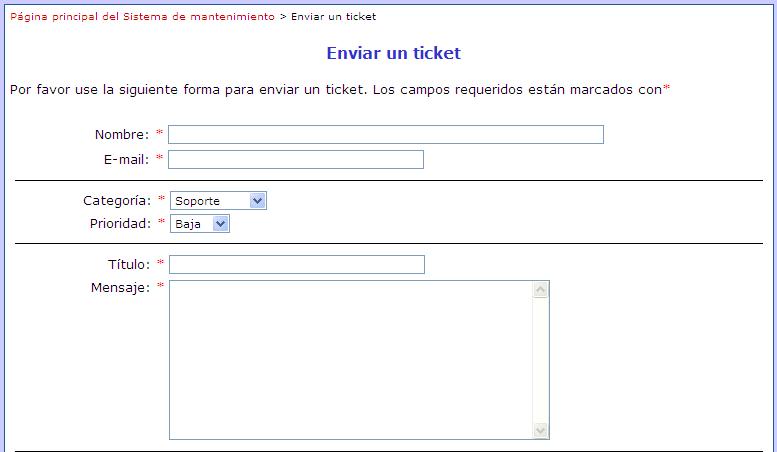
Rellenaremos los datos con la mayor información imposible (todos los campos son obligatorios), eligiremos la categoria a la que corresponde, la prioridad y le daremos a enviar ticket. Si hemos accedido desde utilidades, los datos del centro y correo electrónico se rellenan automáticamente.
Una vez enviado, el sistema automáticamente nos enviará un correo electrónico con el número de referencia y un enlace para consultar el estado de nuestra incidencia. En cualquier momento podremos ir a http://-mi-sitio-.gtbib.net/soporte/index.php y consultar nuestra incidencia con el número. En la pantalla de consulta veremos la siguiente información:
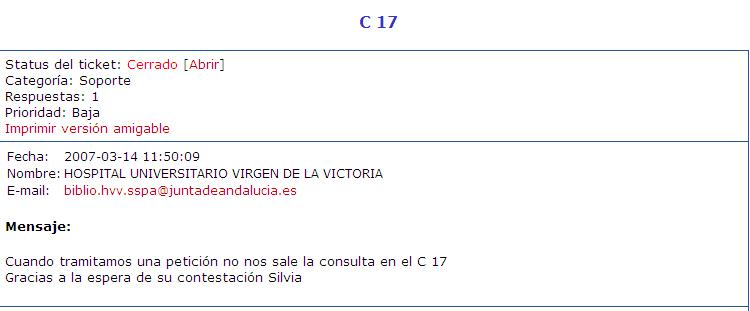
En la ficha de consulta de la incidencia se nos muestra la respuesta de Kronos (también se notificará por mail) y tenemos la posibilidad de enviar nuevos mensajes referentes a la misma incidencia, esta opción la tenemos en la parte inferior
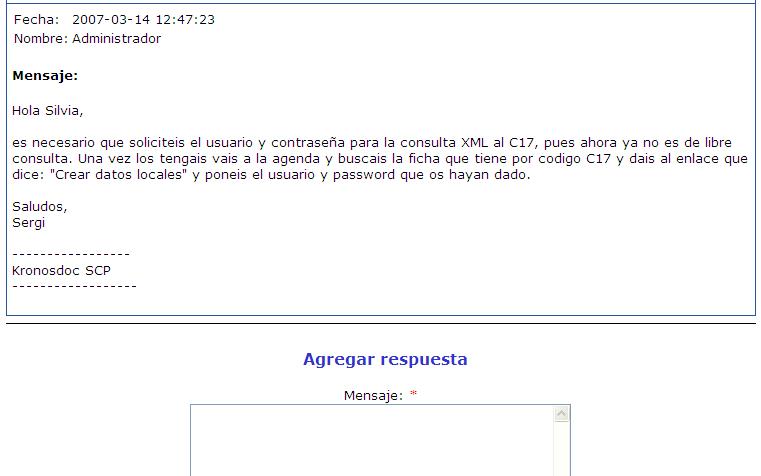
Ver tickets existentes
La segunda posibilidad de la pantalla principal es "Ver tickets existentes". Para ello necesitamos el ID del ticket que nos ha llegado por correo electrónico al entrar la incidencia. Si entramos ese ID podemos ver el estado y las posibles respuestas que también se habrán recibido por correo electrónico.
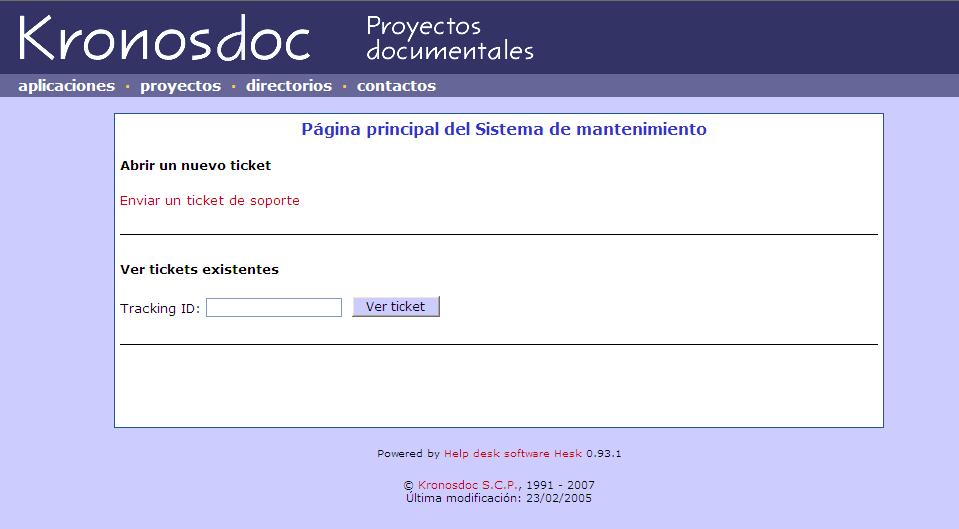
Os agradecermos cualquier sugerencia o comentario sobre este sistema.
Lo primero que hemos de hacer es darnos de alta en el sistema, para ello accederemos a la página: http://www.kronosdoc.com/forum/, en ella entraremos en la opción "Crear una nueva cuenta".
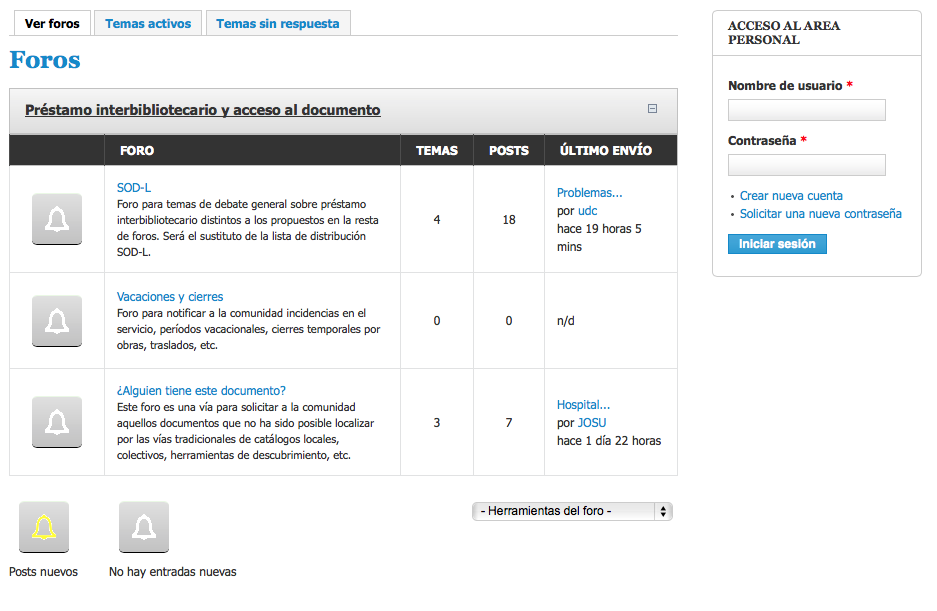
Una vez hecha la solicitud de alta, recibiremos un mensaje de confirmación.
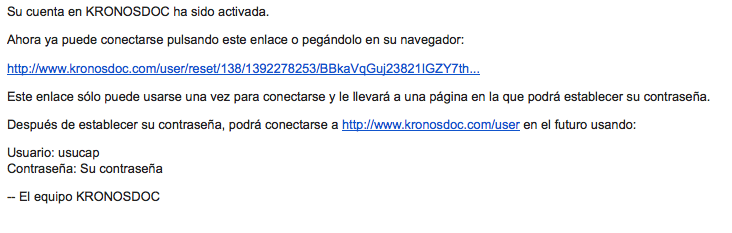
Con nuestro usuario y password, podremos acceder al foro para consultar y enviar mensajes.
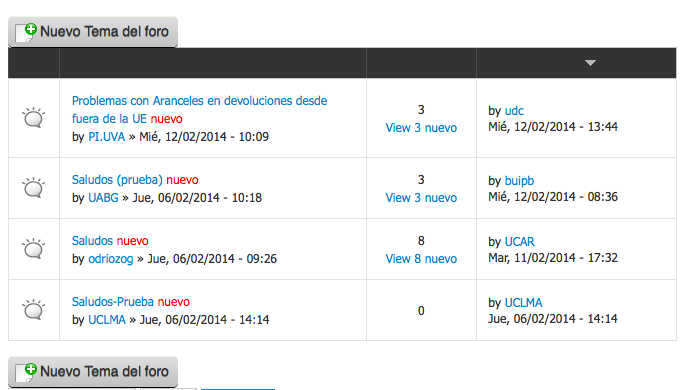
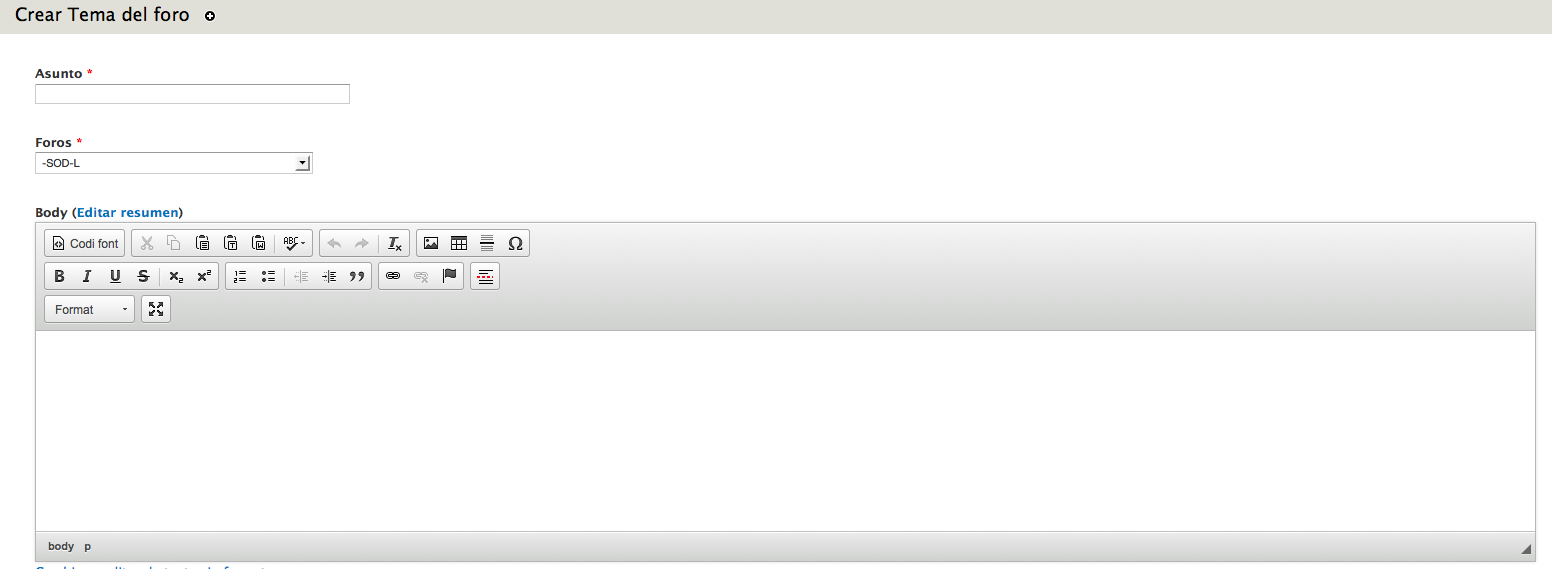
Interfaz de usuario
El usuario tiene una pantalla donde puede hacer peticiones, y consultar como esta el estado de las peticiones que ha hecho. Para ello ha de ir a http://tuservidor/menu_usuario.php en esta dirección se autentifican con su usuario y su password. En todo momento les podemos recordar cuales son sus datos para poder entrar en el sistema, para ello, buscaremos su ficha en la agenda, nos vamos a otros y allí pulsamos sobre enviar datos al usuario.
Anexo 1: Mensajes generados por el sistema
Documentos generados al cursar documentos:
·Petición en formato EL (solo texto)
- Peticion en formato EH (se divide en texto y un adjunto)
- Información para solicitante de que se ha cursado el documento
- Reclamación al suministrador por documento no suministrado
Documentos generados durante el servicio de peticiones:
- Documento disponible en la biblioteca para que el solicitante venga a consultarlo
- Documento enviado mediante correo electrónico adjunto al solicitante
- Documento enviado por correo al solicitante
- Documento disponible en la biblioteca para que el solicitante venga a recogerlo
- Documento disponible en el servidor GTBib para que el solicitante pase a recogerlo
- Albarán de entrega de documento enviado por correo electrónico
Documentos generados en la gestión del préstamo:
- Reclamación al solicitante por documento no devuelto
- Información para el solicitante indicándole que se le prorroga el préstamo
- Mensaje para el suministrador informando de la devolución del documento prestado
Documentos generados durante la administración:
